Hiện nay có rất nhiều cách thức, công cụ hỗ trợ người dùng trong quá trình chèn subtitle cho video nội dung được dễ hiểu và kích thích người xem hơn. Một trong số phần mềm với đa dạng các tính năng vượt trội phải kể đến Camtasia 9. Dịch thuật CVN sẽ cung cấp cho bạn từng bước hướng dẫn cách chèn sub vào video bằng Camtasia 9 vô cùng đơn giản và nhanh chóng.
Các Cách Giúp Chèn Sub Vào Video Bằng Camtasia 9
Tại sao nên sử dụng phần mềm Camtasia 9 ?
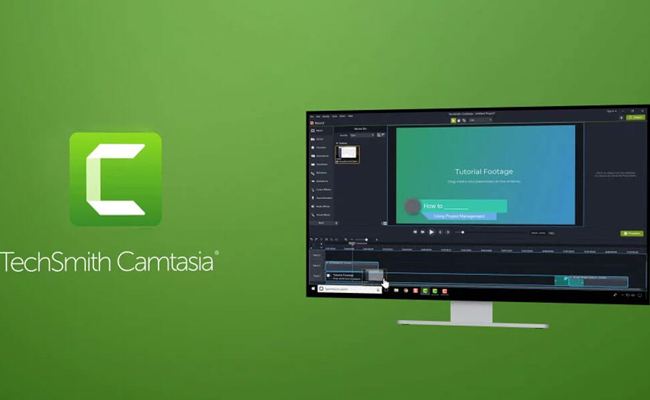
Phần mềm phiên bản Camtasia 9 cung cấp những tính năng hữu ích dành cho người dùng đang tìm kiếm công cụ kỹ thuật hỗ trợ làm sub. Nội dung trong video sẽ được Camtasia 9 truyền đạt rõ ràng, dễ hiểu, bắt mắt, từ đó thu hút và tạo thiện cảm tốt cho người xem. Ngoài ra, người dùng còn có thể thay đổi hình thức hiển thị như màu sắc, font chữ, góp phần tạo nên một video được thiết kế chuyên nghiệp.
Phần mềm Camtasia 9 hỗ trợ người dùng thực hiện thao tác tùy chọn chèn chữ viết hay chèn sub vào video. Hai lựa chọn trên hoàn toàn khác nhau cả về giao diện, bước thực hiện. Trong khi thêm chữ viết giao diện hiển thị khung hình điều chỉnh thì thêm phụ đề sẽ hiển thị ngay bên dưới video. Có hai cách chèn sub vào video bằng Camtasia 9 bao gồm: nhập thủ công trực tiếp hoặc tải tệp phụ đề có sẵn dưới định dạng cho phép như smi, srt, sami.
+ Xem thêm: Cách Chèn Sub Và Video Đơn Giản Bằng Phần Mềm Premiere
Chi tiết cách chèn sub vào video bằng Camtasia 9

Bước 1: Trước tiên người dùng cần nhập video vào phần mềm Camtasia 9 bằng cách đi vào phần “Media Bin” để chọn “Import Media”. Tại đây người dùng lựa chọn thư mục chứa đoạn video cần hiệu đính phụ đề và nhấn “Open”.
Bước 2: Giữ chuột và kéo video vừa tải lên vào thanh Timeline dưới cùng để bắt đầu thao tác chèn sub
Bước 3: Lựa chọn thời điểm trong video cần chèn sub. Chú ý phần chữ được thêm vào sẽ nằm ngay phía sau vị trí của thanh Timeline. Ngoài ra, nếu nội dung video trùng khớp với đoạn phụ đề này bạn có thể giữ phần chữ và di chuyển đến các vị trí khác ngay dưới thanh Timeline.
Bước 4: Nhấn vào mục “Annotations” và chọn kiểu “Callouts”, sau đó người dùng click chuột phải vào text box và chọn “Add to timeline at Playhead” để lựa chọn định dạng Text box bạn thích. Ngoài ra, để nhanh chóng thao tác trong bước này, người dùng có thể nhấn giữ chuột ở khung Text box mong muốn và kéo thả vào vị trí video mà cần chèn.
Bước 5: Sau khi khung Text box đã xuất hiện người dùng có thể tùy ý nhập chữ phụ đề và di chuyển chúng đến vị trí muốn chèn.
Bước 6: Nội dung sub đã được nhập thêm vào video và cần hiệu chỉnh lại để phù hợp hơn với tính chất của từng kiểu video.
Bước 7: Thay đổi định dạng cho phần subtitle
Trường hợp nội dung sub không có đóng khung bên rìa ngoài, người dùng chỉ cần thao tác hiệu chỉnh phần dữ liệu bên trong. Click chọn vào phần sub đã nhập trong Text box, chọn “tab Callouts” góc bên phải và tiến hành các bước chỉnh sửa theo nhu cầu.

- Font: Người dùng nên lựa chọn các loại font văn bản chuyên dùng hỗ trợ tiếng việt để phần sub hiện lên dễ đọc, rõ ràng hơn.
- Color: Người dùng lựa chọn màu sắc phù hợp với phông nền video
- Size: Thay đổi kích thước nội dung sub trong video
- Style: Trong phần mềm Camtasia 9 chỉ bao gồm hai loại định dạng chữ viết là gạch chân và gạch ngang.
- Alignment: Điều chỉnh đoạn văn bản hiển thị sub trong video
- V. Spacing: Điều chỉnh dãn cách các dòng trong văn bản
- H. Spacing: Điều chỉnh dãn cách từng con chữ trong đoạn văn bản
- Auto-rotate Text: Người dùng có thể chọn chức năng này để kích cỡ đoạn sub chèn vào video bằng Camtasia 9 được canh chỉnh khoảng cách phù hợp với khung Text box.
Trường hợp nội dung sub có đóng khung rìa ngoài, người dùng có thể hiệu chỉnh cả phần bên ngoài nhằm giúp cho phần phụ đề hiển thị được sắc nét, rõ ràng, nổi bật hơn hẳn cho người xem dễ nhìn. Người dùng thao tác quét tất cả nội dung sub trong Text box và chọn “tab Annotations”, sau đó thực hiện chỉnh sửa bao gồm:
- Shape: Định dạng hình dáng của khung bên ngoài đoạn sub
- Fill: Định dạng màu sắc cho phần khung bao gồm hai sự lựa chọn là màu đơn sắc (solid) và đa sắc (Gradient)
- Opacity: Hiển thị độ trong suốt của phần màu nền khung văn bản
- Outline: Phác thảo hình dáng và màu sắc cho đường viền của khung
- Thickness: Tăng hay giảm kích cỡ độ dày của đường viền
Bước 8: Cài đặt thời gian phần sub chèn vào video bằng Camtasia 9 hiển thị. Click chuột vào phần khung timeline dưới cùng và kéo dài thanh thời gian này ra.
Bước 9: Cuối cùng điều chỉnh hiệu ứng xuất hiện của phụ đề. Click chuột chọn mục “Behaviors” ở bảng danh sách điều khiển. Sau đó người dùng có thể lựa chọn đa dạng các loại hiệu ứng tương thích với văn bản.
+ Xem thêm: Hướng Dẫn Cách Chèn Sub Vào Video Trên Youtube
Dịch thuật CVN đã hướng dẫn cách chèn sub vào video bằng Camtasia 9 cho quá trình hiệu chỉnh của bạn trở nên đơn giản và nhanh chóng hơn. Trong quá trình làm video việc dành thời gian chèn và chỉnh sửa phụ đề kỹ càng sẽ giúp cho nội dung video hiển thị trở nên chuyên nghiệp và từ đó thu hút được nhiều lượt xem, theo dõi hơn. Nếu bạn có nhu cầu tìm kiếm dịch vụ chèn sub phụ đề video chuyên nghiệp thì hãy liên hệ với Dịch Thuật CVN để được hỗ trợ tư vấn miễn phí và nhận báo giá tốt nhất trên thị trường hiện nay.
