Nếu để chèn sub vào video trên máy tính thì chúng ta có rất nhiều những phần mềm hỗ trợ phụ đề miễn phí cho người dùng. Nhưng nếu bạn thuận tiện nhất và muốn thực hiện trên điện thoại thì hãy sử dụng ứng dụng KineMaster. Đây là một ứng dụng được khá nhiều người dùng đánh giá tốt. Bài viết này Dịch thuật CVN sẽ hướng dẫn cách chèn Sub vào video trên điện thoại với KineMaster chi tiết nhất.
Giới Thiệu Về Phần Mềm KineMaster
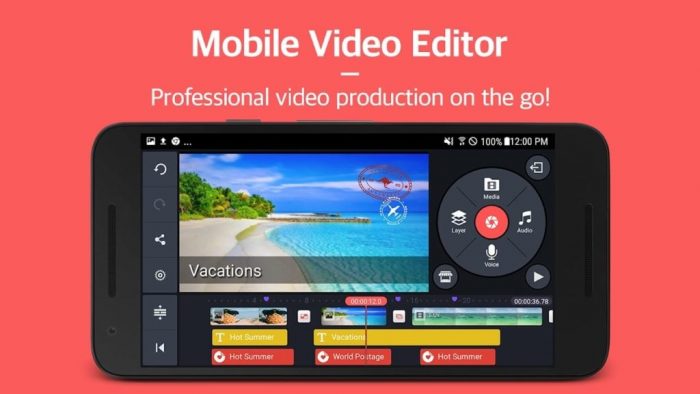
KineMaster là một ứng dụng chỉnh sửa video, với nhiều tính năng chỉnh sửa như chèn sub, tạo hiệu ứng chuyển cảnh, thêm phụ đề, sticker hay ảnh vào video…
- Ứng dụng này chạy trên nền tảng iOS 11.4 trở lên và Android 5.0 trở lên.
- Dung lượng ứng dụng: iOS: ~134MB, Android ~75MB.
- Đây là Loại ứng dụng: Xem và sửa video
- Nhà phát hành: KineMaster Corporation
+ Xem thêm bài viết: Dịch Thuật Video Quảng Cáo Thương Hiệu: Có Đáng Để Đầu Tư?
Hướng Dẫn Cách Chèn Sub Vào Video Trên Điện Thoại Với KineMaster

Tạo khung video và download video
Bước 1: Tải về ứng dụng KineMaster về điện thoại và khởi động lên. Sau đó bạn bấm vào cho phép KineMaster truy cập vào ảnh, phương tiện và tệp trên thiết bị của bạn.
Bước 2: Bạn có thể chọn chọn video có sẵn trên điện thoại của mình hoặc tải video về từ Youtube của KineMaster để chèn sub. Sau đó bấm vào giữa để chọn video của bạn và các mẫu có sẵn mà KineMaster cung cấp.
Tiếp theo bạn cần chọn kích cỡ của video phù hợp. Có 3 kích cỡ là kích thước chuẩn ngang 16:9, kích cỡ chuẩn dọc 9:16 và kích cỡ vuông 1:1.
Bước 3: Sau đó bạn bấm chọn vào mục Phương tiện.
Lúc này bạn sẽ có thể được chọn một nguồn video để làm sub. Ngoài video thì bạn cũng có thể chọn hình ảnh trong mục Nền để tạo video.
Sau đó bạn lấy ví dụ trong mục Download => chọn clip xong bạn hãy kéo thanh thời gian video lên đầu và bấm vào dấu tích ở bên trên để xác nhận chọn clip.
Tiếp theo là phần chèn sub, trên Youtube hiện có rất nhiều những bài nhạc kèm video sub. Hoặc bạn có thể liên hệ với người quản lý một kênh sub nào đó và nhờ họ làm hộ.
Sau đó bạn hãy tải video sub trên Youtube về máy bằng công cụ trực tuyến Onlinevideoconverter. Bạn chỉ cần copy đường link video Youtube và dán vào phần dán đường link trên Onlinevideoconverter, chọn định dạng video tải về và bấm vào Bắt đầu. Tiếp theo sau đó, trang web sẽ cung cấp link và bạn chỉ cần bấm Tải Xuống.
+ Xem thêm bài viết: Cách Học Tiếng Nhật Qua Phim Có Phụ Đề
Chỉnh sửa phụ đề cho video

Để sửa phụ đề, hãy bấm vào Lớp => Phương tiện để chèn sub vào video trên điện thoại với KineMaster của bạn. Sau đó chọn video sub mà bạn vừa tải về.
Ở trong khung video sub sẽ xuất hiện hai biểu tượng, biểu tượng trên là xoay video còn ở dưới là biểu tượng chỉnh kích cỡ video, muốn di chuyển lời sub.
Tiếp theo, bạn hãy chọn dòng sub màu vàng ở bên dưới khung hiển thị media. Chọn dòng đó để các công cụ chỉnh sửa hiện ra, bấm vào biểu tượng Màn hình phân chia ở giữa như ở dưới hình để bắt đầu chỉnh sửa video sub.
Trong công cụ Màn hình phân chia, bạn tùy chọn các kiểu phân chia video sub có sẵn, sau đó có thể điều chỉnh lại bằng biểu tượng mũi tên. Còn sử dụng Off là tự điều chỉnh bằng công cụ xoay và kéo video.
Sau đó, bạn ra ngoài và chọn Phím Chroma, công cụ này sẽ giúp bạn hiển thị sub rõ ràng hơn khi sử dụng, bấm chọn Cho phép và bạn chỉ cần chỉnh thông số phần trăm.
Sau khi hoàn thành việc sửa sub, bạn có thể ra ngoài và bấm vào biểu tượng Play ở góc dưới bên phải khung hiển thị công cụ để chạy thử. Nếu cảm thấy chưa vừa ý thì chỉ cần chạm vào thanh video sub ở dưới để chỉnh sửa lại.
Nếu bạn muốn chèn thêm nội dung khác vào video, chỉ cần bấm vào Lớp và chọn Văn bản, sau đó ghi nội dung muốn chèn và bấm OK. Sau đó hãy chỉnh sửa cho nội dung video thêm nhiều hiệu ứng nổi bật theo ý bạn.
+ Xem thêm bài viết: Khám Phá 10 Chương Trình Netflix Để Học Tiếng Anh
Xuất video

Sau khi đã chỉnh sửa phụ đề cho video xong là phần xuất video vừa sửa. Bạn hãy bấm dấu tích phía trên ở bên phải của khung công cụ, sau đó tiếp tục bấm vào biểu tượng Lưu để lưu video.
Bạn có thể tự chọn độ phân giải và tỷ lệ khung hình, có thể kéo thêm thanh Thông số Bitrate ở dưới và bấm Export ở dưới. KineMaster cũng sẽ thông báo đến bạn dung lượng video của mình khi xuất ra.
Nếu có thông báo này hiện ra bấm No Thanks, Export with watermark và logo của KineMaster sẽ để lại ở góc trên bên phải video khi xuất ra.
Nếu bạn muốn chỉnh sửa lại video bạn chỉ cần vào lại ứng dụng và chọn video trong danh sách đã tạo và chỉnh sửa phụ đề cho video theo hướng dẫn trên.
Đây là ứng dụng không miễn phí và có để lại logo khi xuất video. Tuy nhiên KineMaster cũng là một ứng dụng hay giúp bạn tự tạo cho mình những video riêng. Hy vọng với những hướng dẫn cách chèn Sub vào video trên điện thoại với KineMaster này sẽ giúp bạn có được những video của riêng mình. Hãy tải và trải nghiệm những tính năng tuyệt vời ứng dụng KineMaster ngay nhé. Nếu bạn có nhu cầu chèn sub vào video thì hãy liên hệ ngay với Dịch Thuật CVN để được trải nghiệm dịch vụ chuyên nghiệp nhất hiện nay.
